My Data Mine has the ability to restore data from backup. This is useful if you install the app on another device and you want to move your data to that new device.
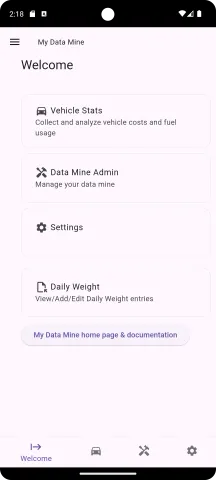
From the main screen, select "Settings"
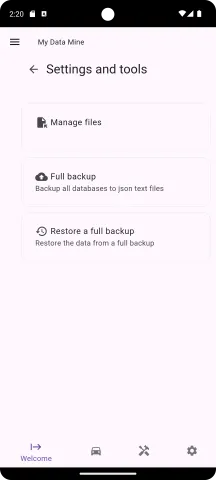
From the Settings Menu, select the "Restore a full backup" option
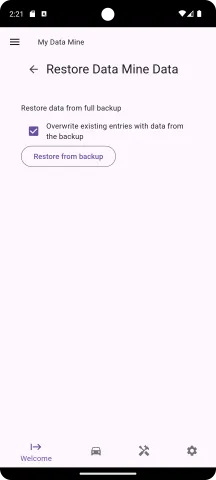
It is best to restore to a fresh installation of My Data Mine, but you can restore over top of an existing install. There is a checkbox option "Overwrite existing entries with data from the backup". If you check that box, then any current entries with id values that match the backup data will be overwritten with the backup. If you don't check that box, then only entries that exist in the backup which don't exist in your data will be added.
Before you can restore data, you have to select the file you want to restore from. Press the "Restore from backup" button.
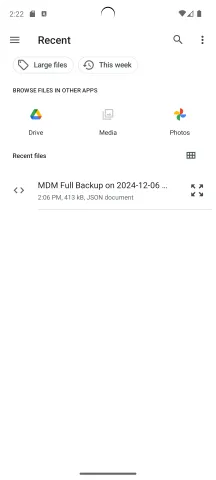
When you select a file it will open a window to find a file on your device, for example, the Downloads folder. Full backup files are prefixed with "MDM Full Backup" and are then followed by a date. The files are in JSON format and there is a specific structure that the app looks for before attempting to process a backup file.
As soon as you select a file, it will begin processing the file, so this is your last chance to cancel!!
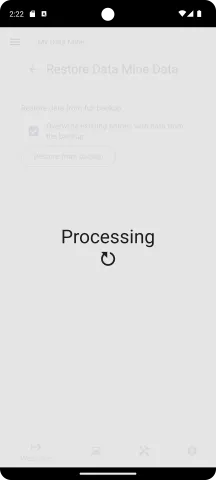
When you select a file, it will automatically begin restoring the data. Depending on how much data you have, it can take some time to process. For example, if you have thousands of rows of data, it will typically take less than a minute. I have not yet tested data with millions rows of data.
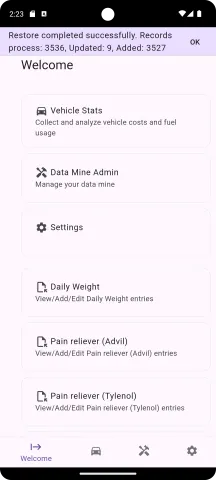
After the restore completes, the app will automatically redirect to the main menu with a message at the top of the screen indicating that the restore is successful. It will report the number of records processed, updated and added.
If there is an error, a message reporting why there is an error will be given. For example, you are restoring a backup from a newer version of the app to a device with an older version of the app installed.