The Data Mine has a feature to let you import CSV data. The data needs to be formatted correctly to be imported. The format of the file depends on what kind of data you are importing (numbers, strings and list of strings). NOTE: Currently daily (date) data mine types are supported. Date and time import is not yet supported.
Regardless of data type, the CSV needs to have a column header row, with two columns named "date" and "value". A numeric import file could look like the following (as an example):
date,value
10/9/2015,167.6
10/10/2015,167.6
10/11/2015,167.8
10/12/2015,169.2
10/13/2015,169
10/14/2015,169For List of strings data, the data in the "value" column needs to be quoted using double quotes and comma separated within the quotes:
10/9/2025, "Option 1, Option 2, Option 3"
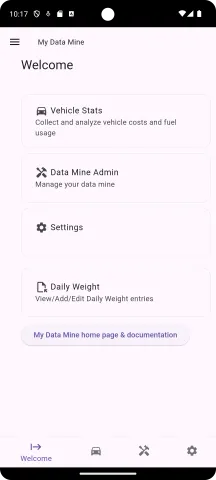
From the Welcome screen, select the Data Mine Type to import data for. In this example, "Daily Weight" (a predefined type) is used.
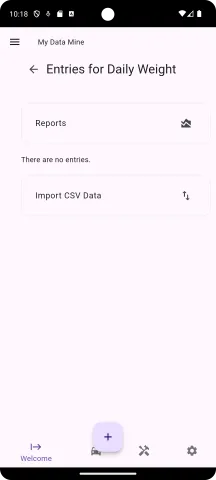
The Daily Weight type will have no data initially. Before beginning the import process, make sure that the data is accessible on the device. For example, if you use Google Drive, you can upload the data to Google Drive, then use Google Drive on the device to make sure it is available on the device.
Select "Import CSV Data" when the data is ready.
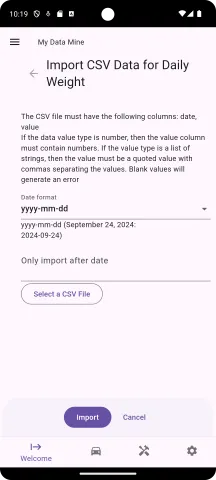
There are two options to set before importing:
- Date format: The Date needs to be formatted in one of two ways, either “yyyy-mm-dd” which is Year – Month – day where September 24 2024 is represented by 2024-09-24 or “m/d/yyyy” which Month / Day / Year where September 24 2024 would look like 9/24/2024. It is necessary to have the year as a 4 digit value.
- Only import after date: It is possible to restrict the import data to be after a certain date. It is recommended that the CSV be modified before importing to restrict what data is imported rather than using this option.
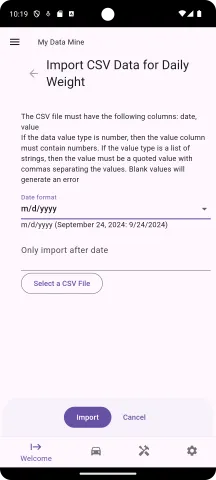
For the Daily Weight example, the data uses the m/d/yyyy date format.
Press the "Select a CSV File" to open the file selection dialog window.
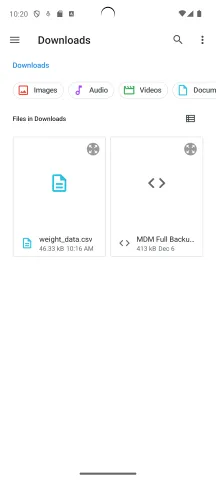
My Data Mine uses the devices file finder tool to locate the csv file. If the file is located in a publicly accessible location on the device, then you should be able to select it. If you cannot find it, then try moving the file to a public location (like Downloads) before trying to import it.
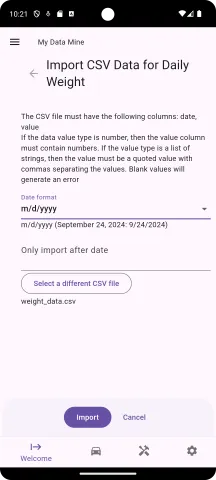
Once the file is selected, the "Import" button becomes active. Press the button to begin the import.
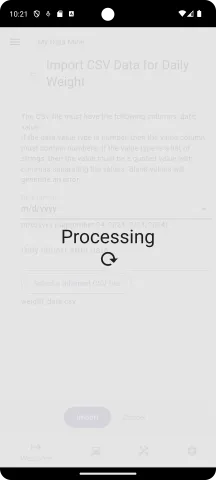
The app will display a processing screen while the data is being imported. For thousands of records it will normally take less than a minute.
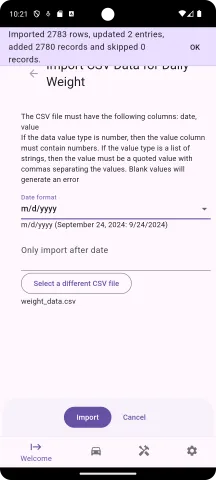
When the import completes, a message of the results will be displayed at the top of the screen. In this case, there were 2 entries that were reported as updated, which indicates that there were likely duplicate entries in the CSV data.
If there are any errors during the import, they will be reported here. The message should indicate which line number had the error so that the CSV file can be corrected and the import attempted again.

Returning to the main "Daily Weight" screen all the imported data can be viewed and edited.